
How To Retrieve Back The Lost Notes, After Closing Windows Vista’s Sidebar Notes Gadget may interest some Windows Vista users. To restore it, delete the sticky notes from your desktop and copy-paste the backed up one into this folder: C:\Users\Username\AppData\Roaming\Microsoft\Sticky Notes folder You may have to show hidden/system files via the Folder Options. Those using earlier versions, can backup the Windows Sticky Notes by backing up this file to another location:Ĭ:\Users\Username\AppData\Roaming\Microsoft\Sticky Notes\StickyNotes.snt You may copy this plum.sqlite elsewhere as a backup and use it as well to restore on the same or different Windows 10 computer. Specifically speaking your Notes are stored in a file named plum.sqlite, which is an SQLite file, located in the following folder: %UserProfile%\AppData\Local\Packages\Microsoft.MicrosoftStickyNotes_8wekyb3d8bbwe\LocalState To backup Sticky Notes in Windows 10 v1607 and later, do the following:Ĭopy all the files and folder from the following location to another place: %UserProfile%\AppData\Local\Packages\Microsoft.MicrosoftStickyNotes_8wekyb3d8bbwe
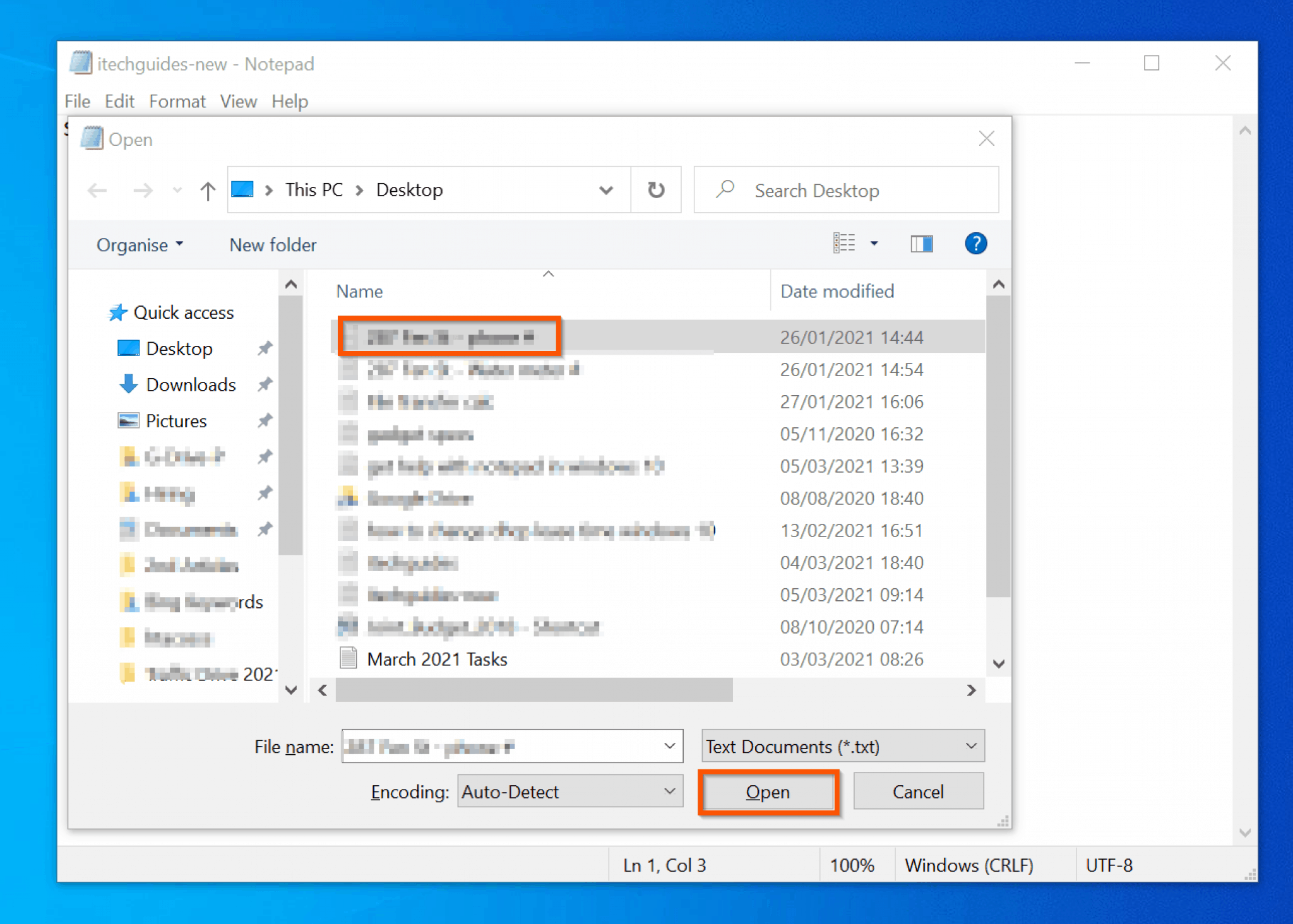
Once it’s running and you start making notes, you can use the following keyboard shortcut keys to format its text: You can use Windows Sticky Notes to create Cortana Reminders.In Windows 11/10 now, you have to click you have to click on the ‘trash can’ icon. To delete a sticky note click on the ‘ x‘ mark in its top-right corner.
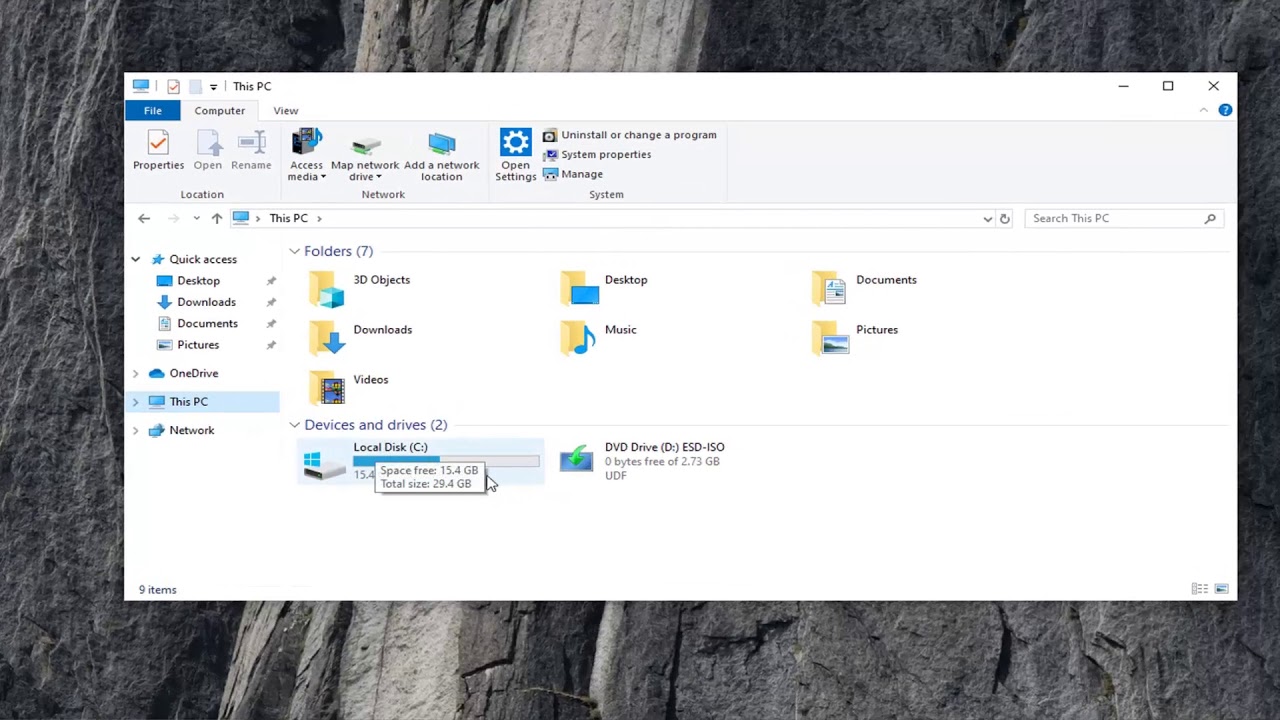
The Notes will appear exactly where you left them, even if you restart your Windows computer. If you reopen Sticky Notes now, you will see the earlier Notes.

If you are a regular Windows 11/10 Sticky Notes user, you might find these tips & tricks to use, save, format, backup and restore handy.


 0 kommentar(er)
0 kommentar(er)
